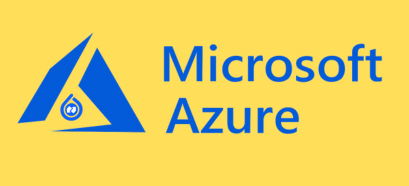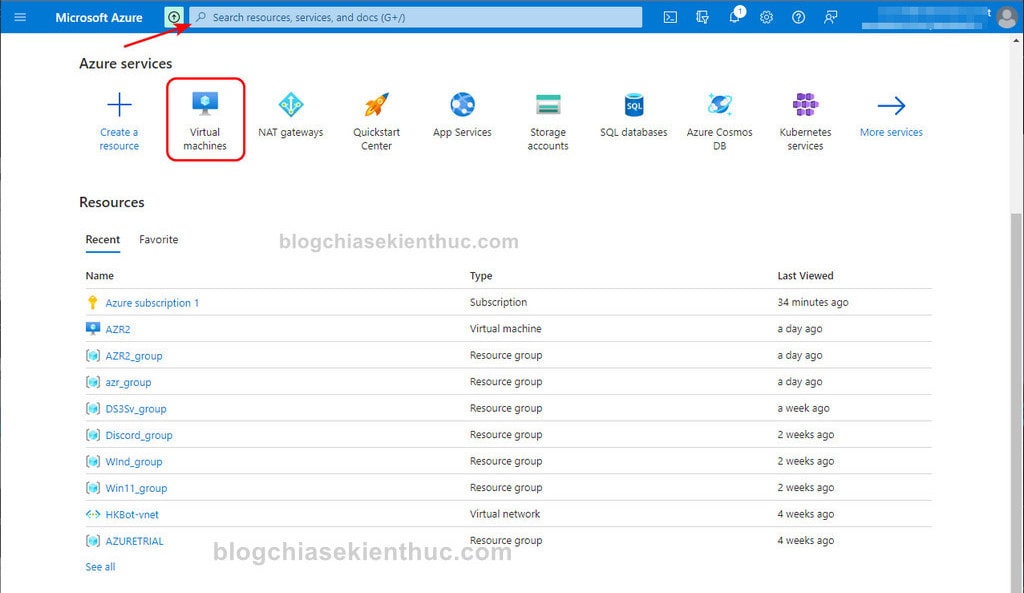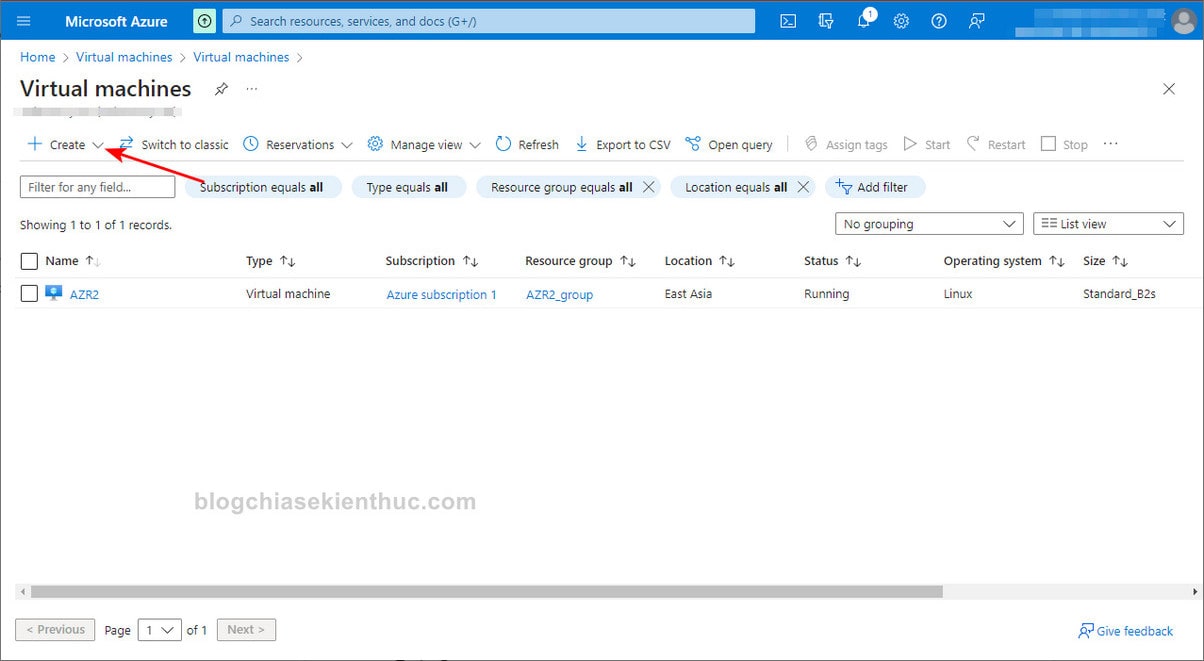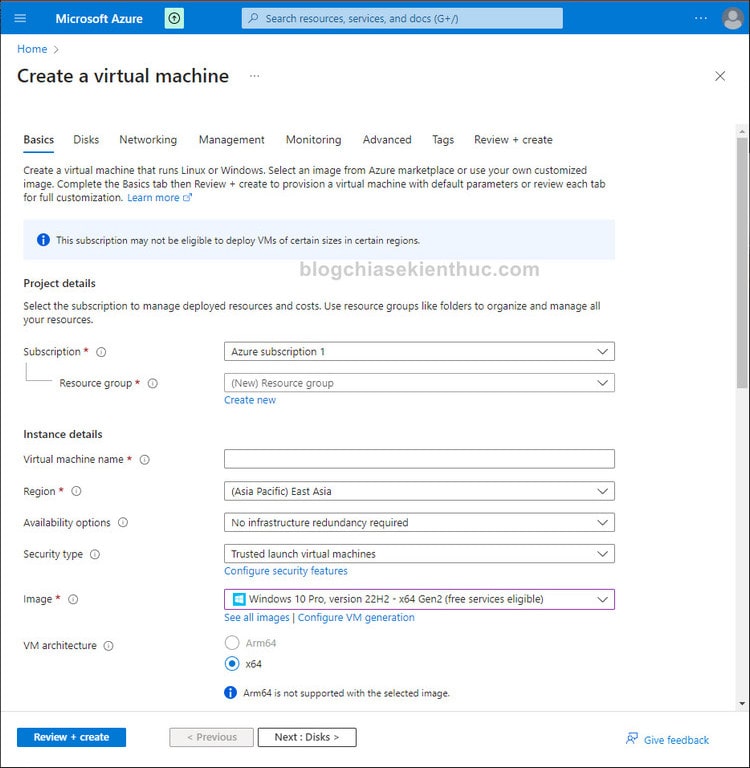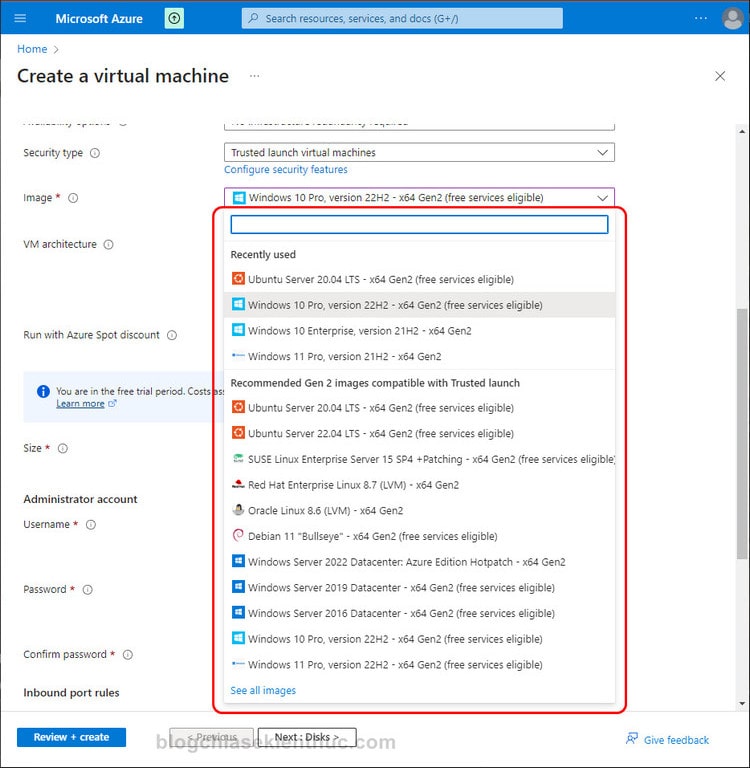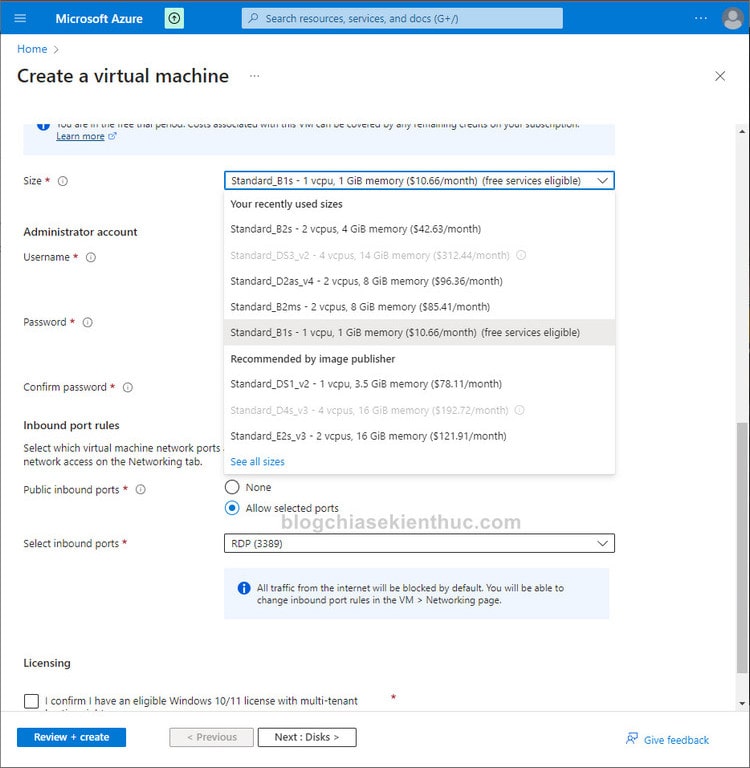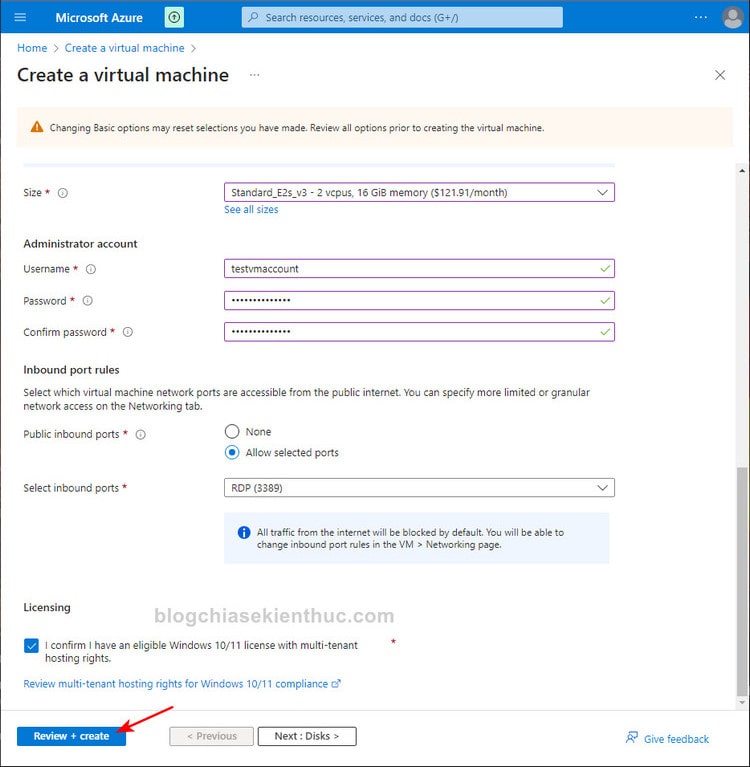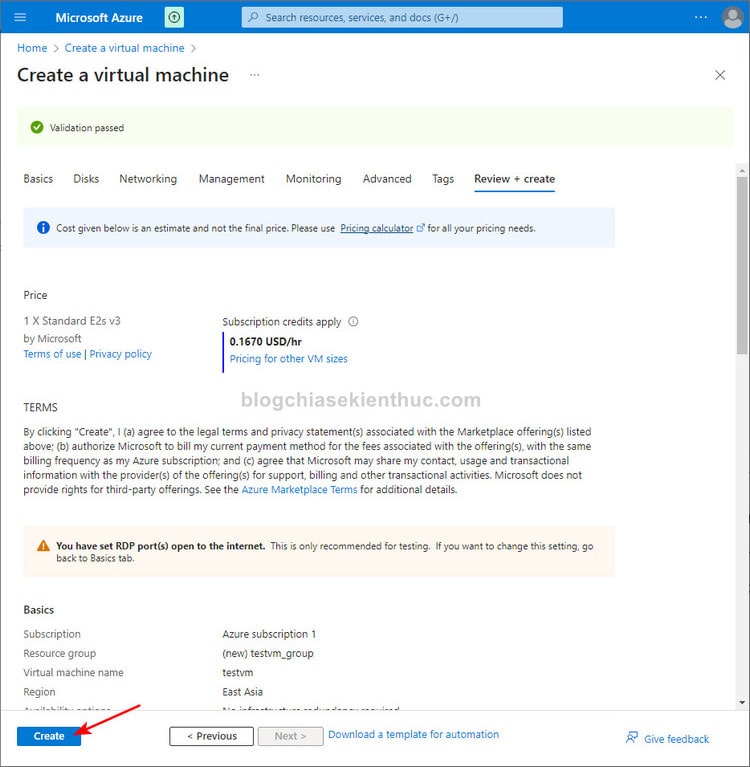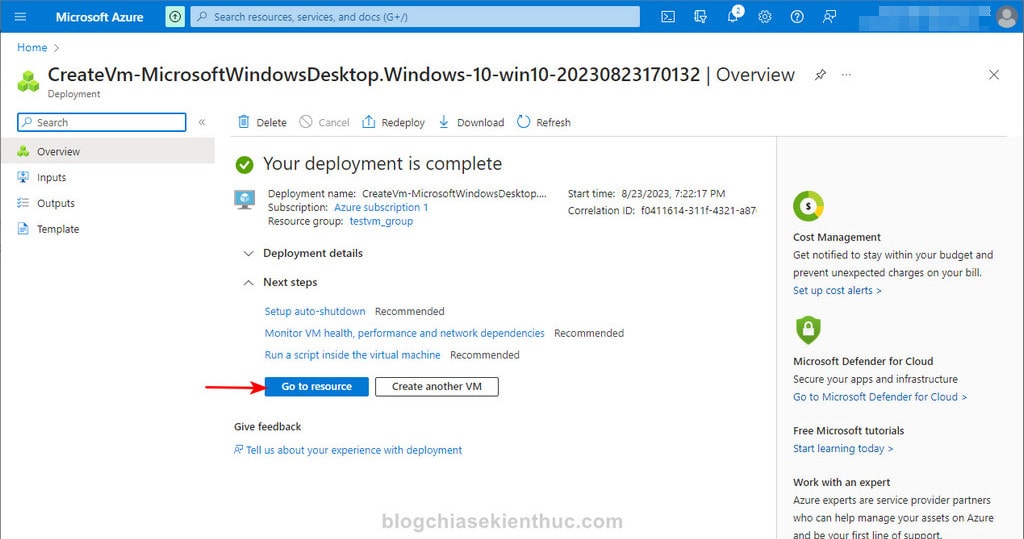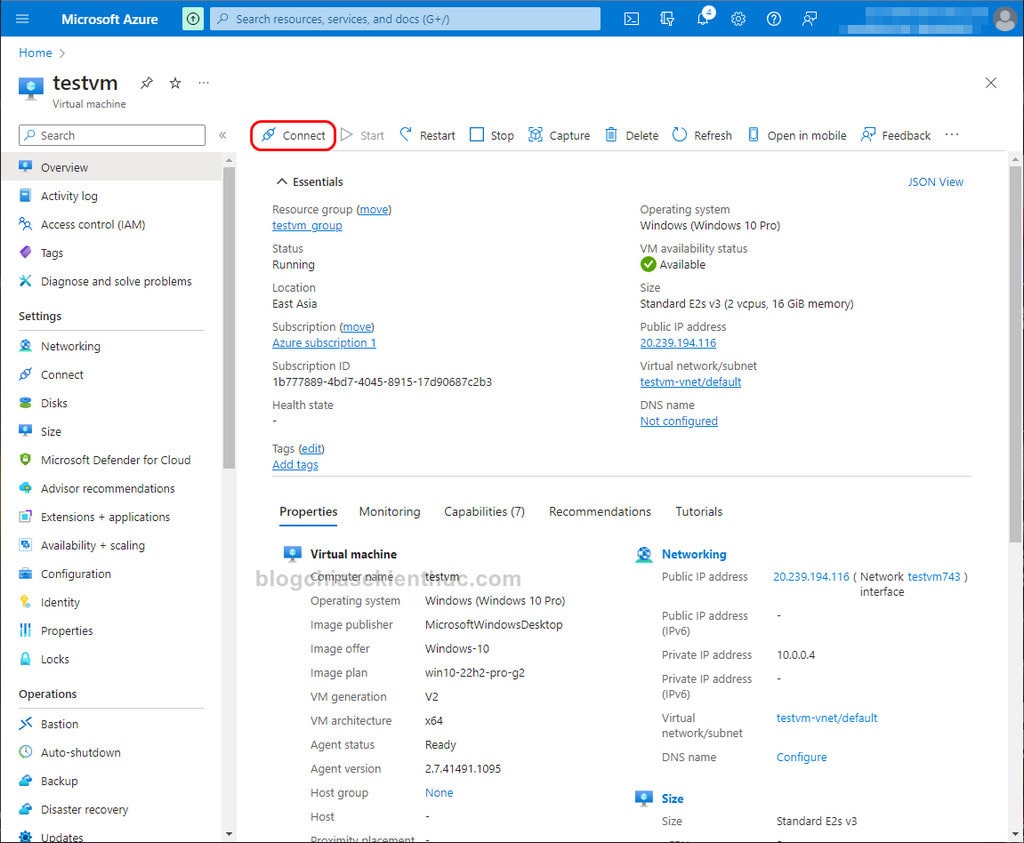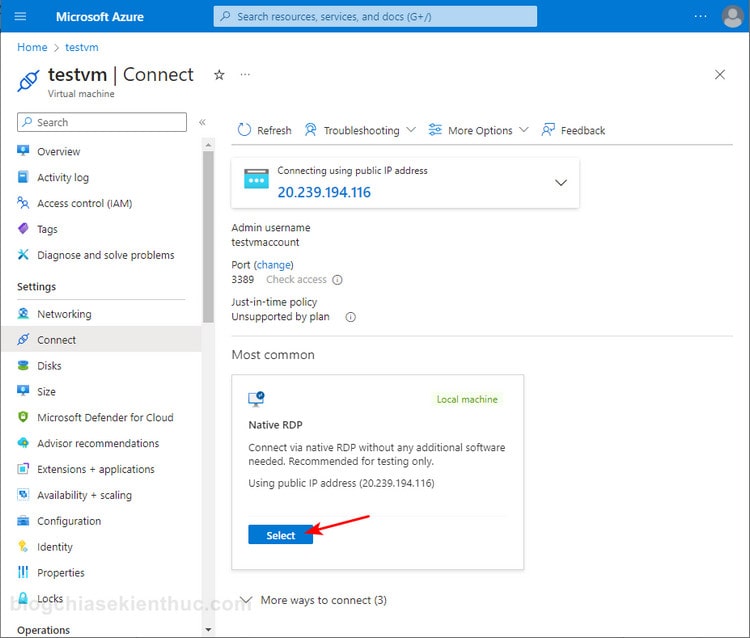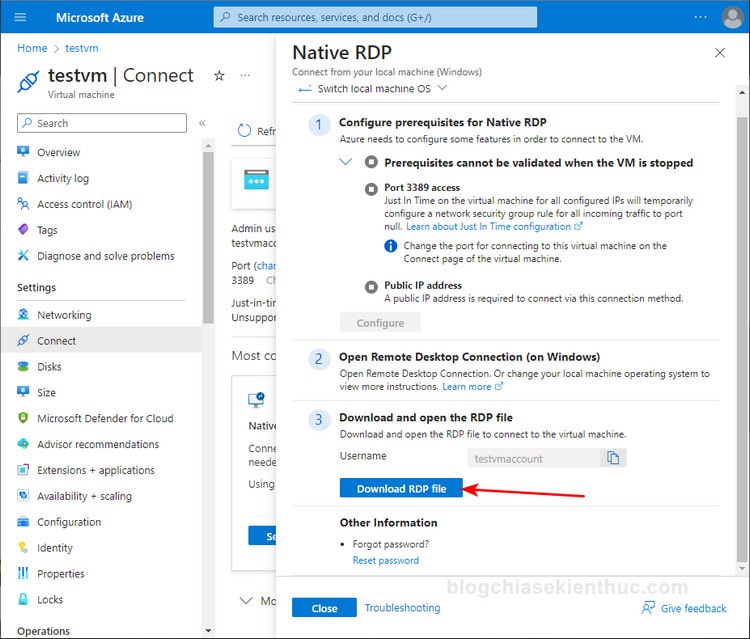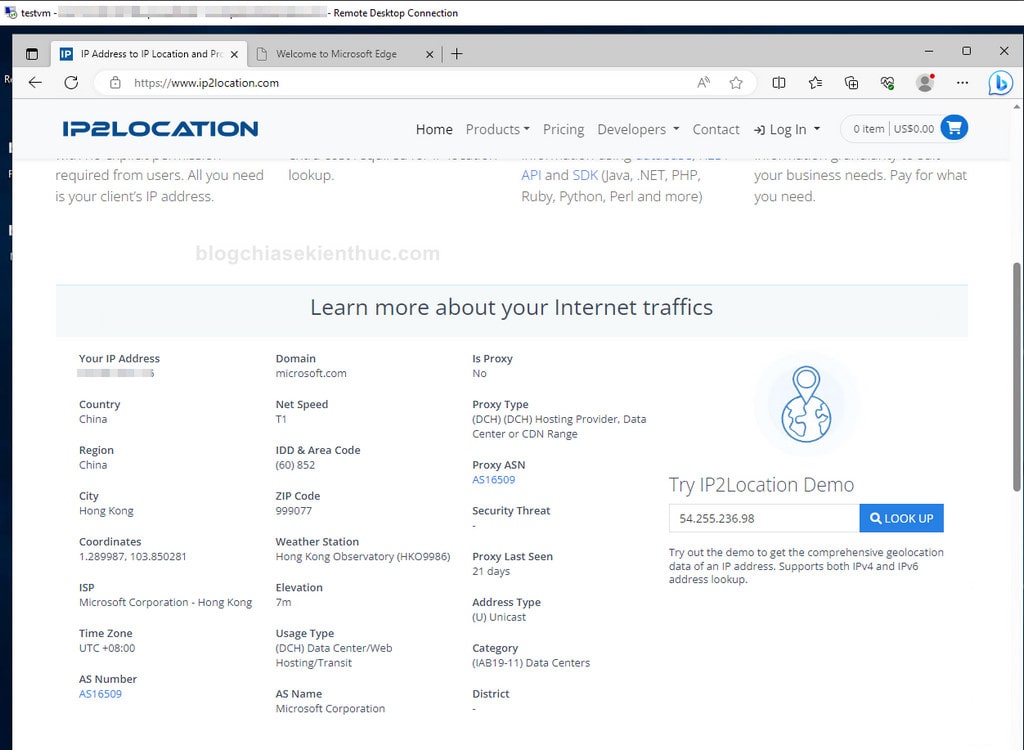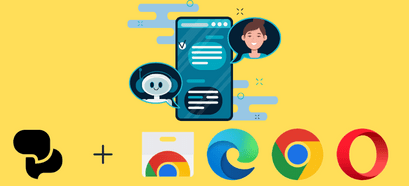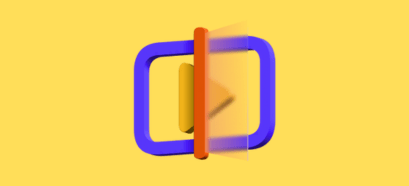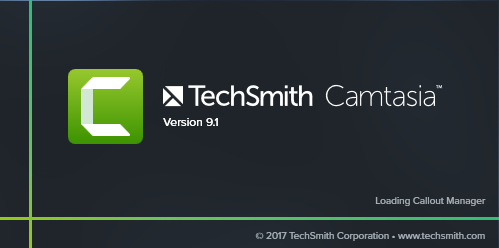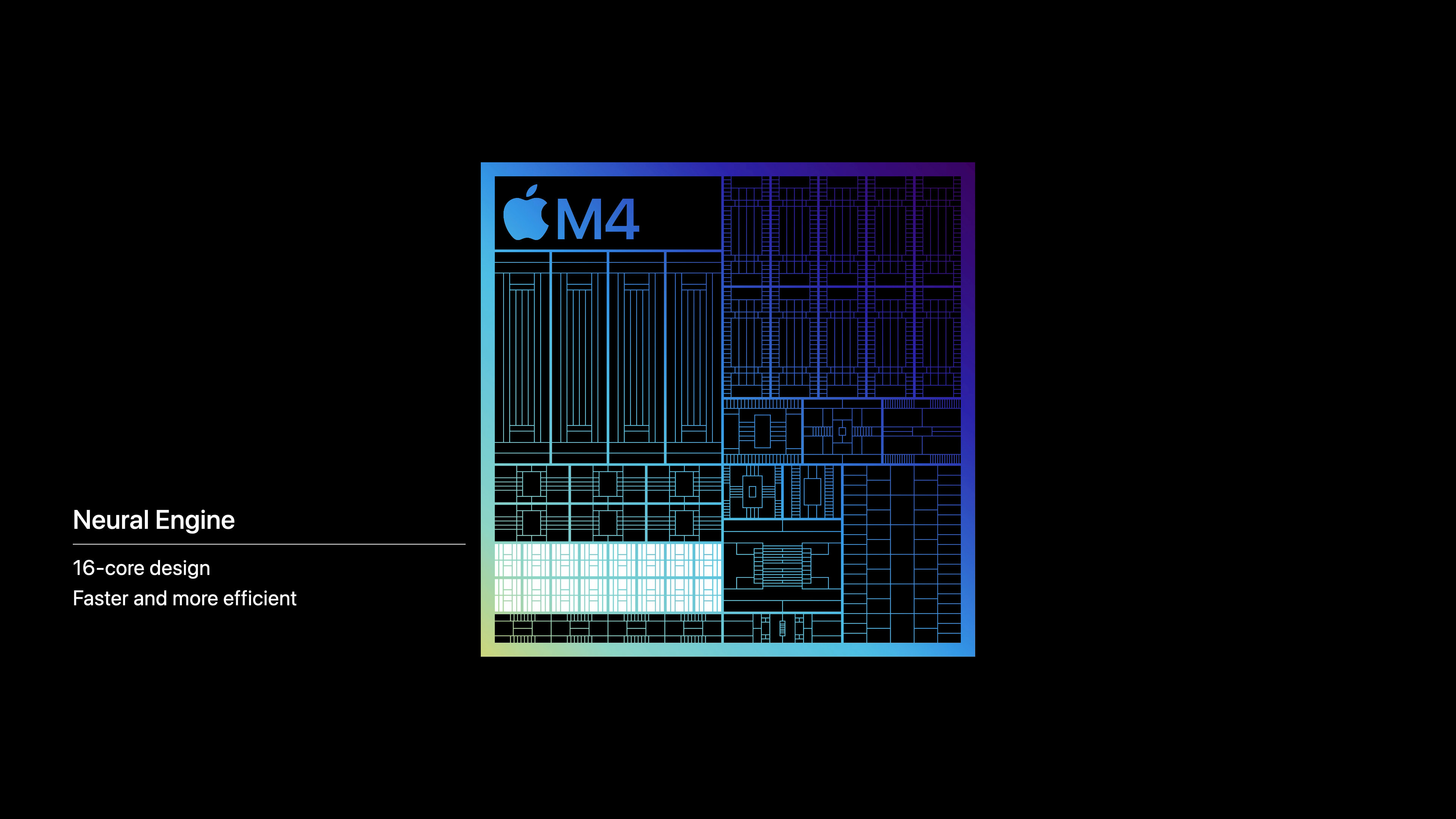Virtual Private Server(VPS) hay còn gọi là máy chủ ảo có lẽ là một thuật ngữ không còn quá xa lạ như trước đây nữa.
Bởi nó được ứng dụng trong rất nhiều lĩnh vực, với rất nhiều ưu điểm nổi bật như tính bảo mật cao, dễ dàng triển khai và nâng cấp, linh hoạt trong khâu quản lý, chi phí rẻ..
Lấy ví dụ đơn giản như blogchiasekienthuc.com mà bạn đang theo dõi đây cũng đang sử dụng dịch vụ máy chủ ảo được cung cấp bởi AZDIGI (một công ty cung cấp dịch vụ Hosting/VPS ở Việt Nam đó các bạn).
Bên cạnh những nhà cung cấp rất quen thuộc như Google Cloud, Amazon Web Services, Digital Ocean, Vultr hay Linode, thì Microsoft cũng là một tên tuổi lớn trong ngành này.
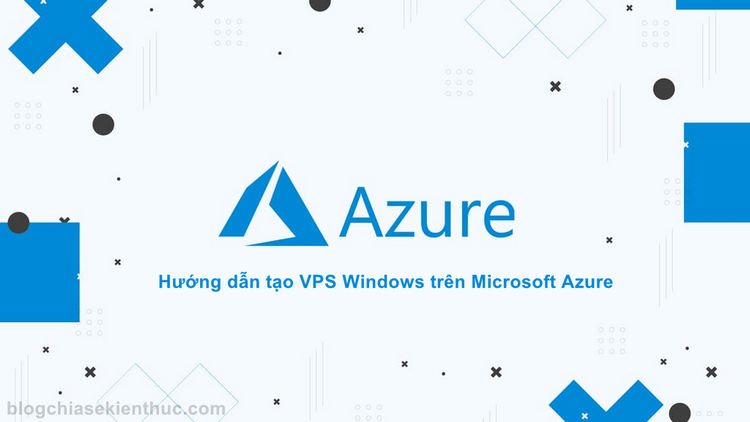
Microsoft cung cấp cho người dùng dịch vụ điện toán đám mây (Microsoft Azure) lần đầu vào 01/01/2010.
Microsoft Azure cung cấp khá nhiều dịch vụ khác nhau trong lĩnh vực điện toán đám mây và tất nhiên là có cả dịch vụ máy chủ ảo Virtual Private Server.
Một vài ưu điểm thấy rõ là: Giá cả hợp lý, dùng bao nhiêu trả bấy nhiều, có hơn 44 trung tâm dữ liệu trên toàn thế giới do Microsoft quản lý, giao diện trực quan dễ sử dụng, tính ổn định và độ tin cậy rất cao…
Mình đã sử dụng Microsoft Azure trong suốt 4 năm qua và hầu như không có vấn đề gì để phàn nàn cả.
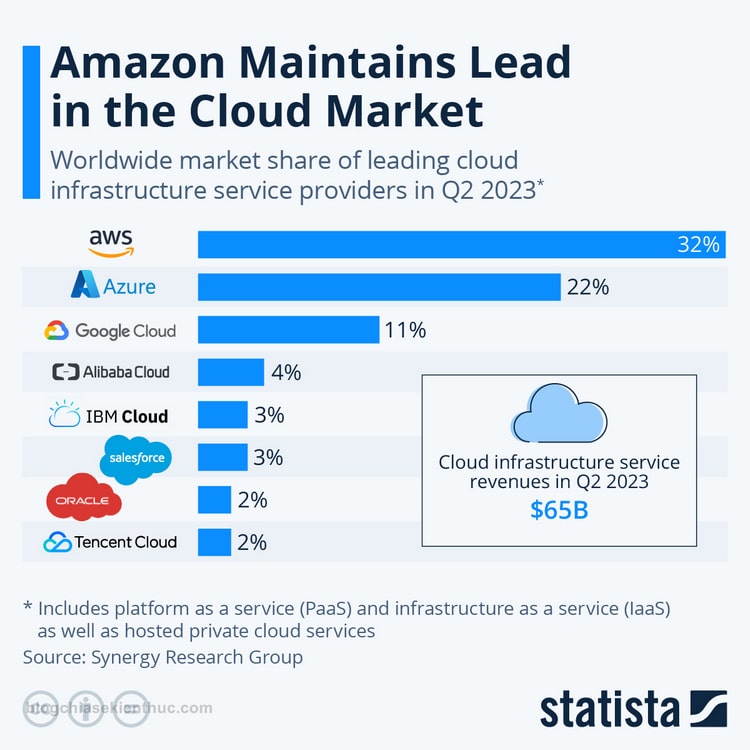
Hiện tại, có tới 95% các doanh nghiệp Fortune 500 (top 500 công ty lớn nhất nước Mỹ được bình chọn bởi tạp chí Fortune) cũng đang tin tưởng sử dụng dịch vụ của Microsoft Azure, chỉ xếp sau Amazon AWS trong ở mảng Cloud.
Hiện tại Microsoft cũng đang có chương trình tặng 200$ miễn phí cho phép khách hàng mới dùng thử tất cả các dịch vụ của Azure, bạn có thể đăng ký trải nghiệm nếu muốn.
Đăng ký như nào thì trên mạng đã có rất nhiều hướng dẫn rồi, mình không viết thêm nữa ha.
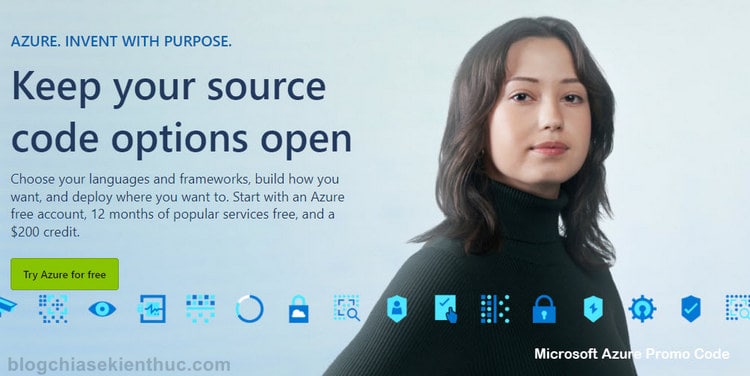
Bởi tính chất công việc, cá nhân mình và rất nhiều người khác có nhu cầu sử dụng máy chủ ảo chạy Windows thay cho Linux.
Mà để cài Windows lên VPS của các nhà cung cấp như Vultr, Linode, Google Cloud hay AWS không phải là điều dễ dàng, nếu không muốn nói là rất phức tạp và mất nhiều thời gian, chưa kể tính ổn định còn không bằng.
Ở chiều ngược lại, do toàn là đồ nhà trồng được nên việc cài hệ điều hành Windows 10/11 hay Windows Server trên Azure VM không thể dễ dàng hơn, chỉ với vài cú nhấp chuột là bạn đã thiết lập xong 1 máy chủ VPS chạy Windows rồi.
Okay, ngay bây giờ mình sẽ hướng dẫn cho các bạn cơ bản cách tạo và sử dụng VPS Windows trên Microsoft Azure các bạn nhé !
#1. Hướng dẫn tạo VPS Windows trên Microsoft Azure
Bước 1: Truy cập vào trang Azure Portal => sau đó đăng nhập bằng tài khoản của bạn. Bạn có thể sử dụng tài khoản Github làm tài khoản Azure luôn ha.
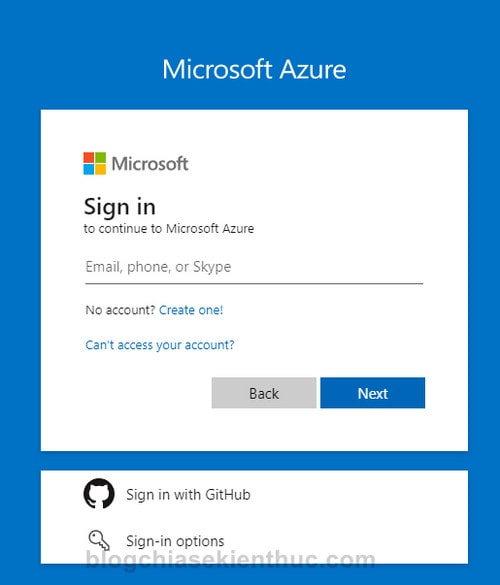
Bước 2: Tại trang chủ bạn sẽ thấy ngay mục Virtual Machines => bạn hãy bấm vào đó để mở phần quản lý máy chủ ảo trên Azure.
Nếu không thấy icon này thì bạn có thể dùng ô tìm kiếm ở phía trên để tìm và truy cập mục Virtual Machine nhé.
Bước 3: Chọn Create => chọn Azure virtual machine để tạo một máy chủ ảo mới. Những máy chủ ảo đang hoạt động cũng sẽ xuất hiện ở trang này.
Bước 4: Ở bước này, bạn hãy điền thông tin cho phù hợp nhé.
Những thứ cần nhập vào bao gồm:
- Subscription: Để mặc định, trừ khi bạn đăng ký nhiều subs thì mới cần quan tâm.
- Resource Group: Nhóm dự án, giúp quản lý dễ dàng hơn, máy ảo giống nhau thì cho vào cùng 1 nhóm. Bạn có thể nhập thủ công hoặc nếu để mặc định thì nó sẽ tự động điền.
- Virtual machine name: Nhập tên của máy chủ ảo mà bạn muốn tạo.
- Region: Vị trí – nơi đặt máy ảo.
- Availability options: Để mặc định, không cần quan tâm.
- Security type: Bạn để mặc định là Trusted launch virtual machines.
- Image: Chọn hệ điều hành cho máy chủ ảo, Azure cung cấp gần như mọi hệ điều hành mà bạn cần.
Do chúng ta đang tạo VPS Windows nên mình sẽ chọn Windows 10 version 22H2 – x64 Gen 2 (hoặc Windows 11 nếu bạn muốn).
- VM architecture: Máy ảo Windows không hỗ trợ kiến trúc Arm, nên ta để mặc định là x64 (Windows 64bit)
- Size: Chọn cấu hình CPU, RAM cho máy chủ phù hợp với hệ điều hành đã chọn.
Với Windows thì bạn nên chọn cấu hình tối thiểu 2 vcpus và 4 GB RAM để có hiệu suất tốt nhất.
Lưu ý là một số cấu hình có thể không khả dụng với vài khu vực và sẽ bị làm mờ như hình dưới.
Username/Password: Đặt tên tài khoản và mật khẩu (tối thiểu là 12 ký tự, có chữ cái viết hoa, viết thường và chữ số).
Mật khẩu này chúng ta sẽ dùng để đăng nhập vào máy chủ ảo nên không nhớ được thì ghi ra các bạn nhé.
- Public inbound ports: Bạn để mặc định là
Allow selected ports, cho phép kết nối vào máy ảo qua các cổng đã chọn ở mục Selected inbound ports bên dưới. - Selected inbound ports: Máy ảo Windows thì chọn RDP (3389) để kết nối Remote Desktop, Linux thì chọn cổng SSH (22).
- Licensing: Tick vào dòng
I confirm I have an eligible Windows 10/11 license with multi-tenant hosting rightslà xong.
=> Cuối cùng chọn Review + create để tới bước xem lại những thiết lập bạn vừa chọn.
Còn về những cài đặt mà mình bỏ qua, tạm thời không cần quan tâm vì nó cũng chưa quá quan trọng với các bạn.
Bước 5: Sau khi quá trình kiểm tra thiết lập máy ảo hoàn tất và không có lỗi nào xảy ra (hiện dòng Validation passed).
Bạn bấm vào nút Create để hoàn tất việc tạo máy ảo mới trên Azure.
Bước 6: Sẽ mất một vài phút để hệ thống tạo máy ảo mới cho bạn.
Khi nhận được thông báo Your deployment is complete, bạn bấm vào nút Go to resource để tới trang quản lý máy ảo mới tạo.
Bước 7: Microsoft Azure thiết kế phần giao diện quản lý máy chủ theo mình đánh giá khá là trực quan, có đầy đủ chức năng và dễ sử dụng.
Chúng ta đang ở mục Overview, nơi bạn có thể xem được những thông tin tổng quát nhất kèm thanh lệnh để bạn điều khiển, kiểm soát máy ảo của mình.
Còn những mục khác bạn có thể tự mày mò tìm hiểu cách sử dụng hoặc chờ những bài viết tiếp theo của series này nha.
Bây giờ, để có thể kết nối và bắt đầu sử dụng máy ảo bạn chọn Connect.
Bước 8: Bấm vào nút Select ở phần Native RDP để chọn kết nối với máy chủ ảo bằng giao thức Remote Desktop, tất nhiên – rồi máy ảo Windows mà >.<
Còn nếu bạn muốn xem và sử dụng những cách kết nối khác như Bastion basic or standard, Serial console hoặc SSH thì bạn chọn dòng More ways to connect (3).
Bước 9: Tab Native RDP xuất hiện, bấm vào nút Download RDP File và bạn sẽ nhận được 1 file .RDP để dùng cho kết nối Remote Desktop.
Bạn có thể dùng nó với công cụ Remote Desktop Connection mặc định của Windows hoặc dùng với bất cứ phần mềm hỗ trợ kết nối Remote Desktop nào mà bạn có.
Bước 10: Mở file .RDP vừa tải, sau đó chọn More choices => Use a different account rồi nhập tài khoản và mật khẩu đã tạo ở trên.
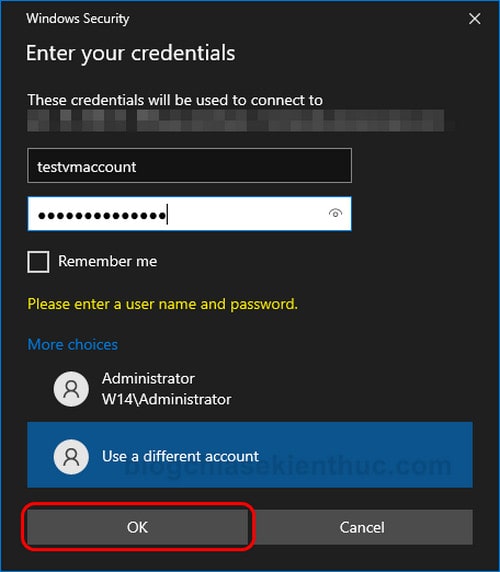
Bước 11: Nếu không có lỗi gì xảy ra, bạn sẽ kết nối thành công và có thể bắt đầu sử dụng máy chủ ảo cho mục đích của mình rồi.

Hiện tại mình đã mở cửa Blog Chia Sẻ Kiến Thức Store ! – bán phần mềm trả phí với mức giá siêu rẻ – chỉ từ 180.000đ (bản quyền vĩnh viễn Windows 10/11, Office 365, 2021, 2016… và nhiều phần mềm bản quyền khác). Bảo hành full thời gian sử dụng nhé !
Lời kết
Okay, trên đây là cách tạo VPS Windows trên Microsoft Azure mà mình muốn chia sẻ đến các bạn.
Ở những bài viết sau mình sẽ có thêm những hướng dẫn chuyên sâu hơn về cách sử dụng những chức năng, cũng như dịch vụ khác của Azure ha.
Nếu có gặp bất cứ vấn đề gì trong quá trình tạo mới và sử dụng máy chủ ảo thì các bạn hãy để lại bình luận ở bên dưới để mình có thể hỗ trợ bạn nhé
Hy vọng bài viết này sẽ có thể giúp ích cho bạn. Chúc các bạn thành công !
CTV: Nguyễn Thanh Tùng – Blogchiasekienthuc.com
Edit by Kiên Nguyễn
Cách tạo VPS Windows trên Microsoft Azure | Blogchiasekienthuc.com